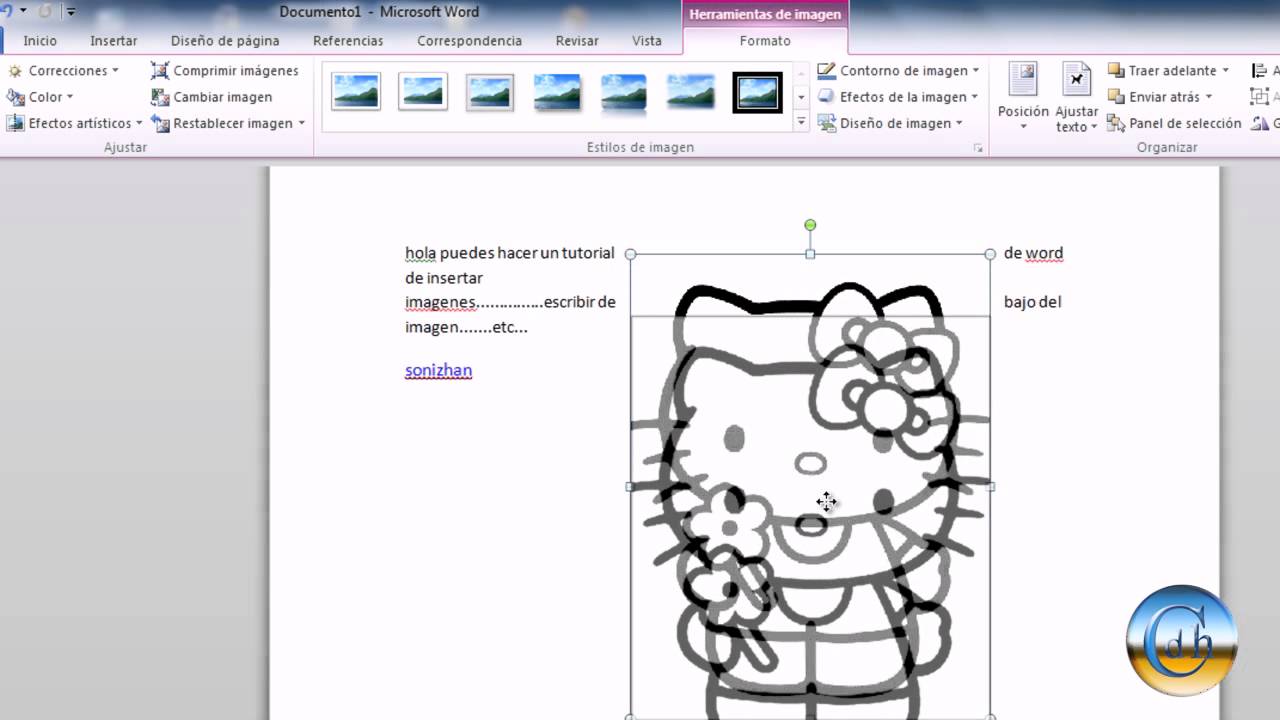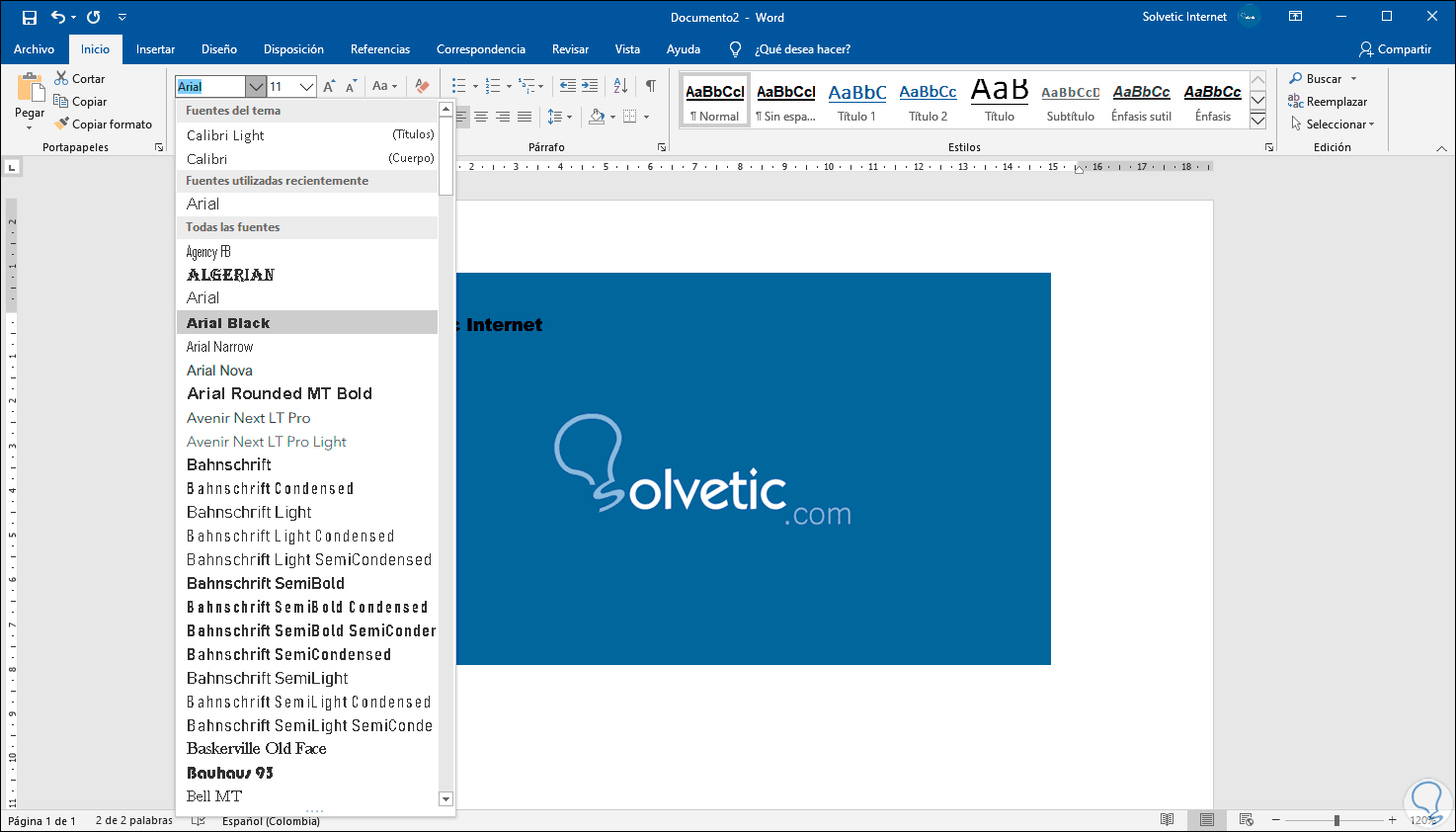Insertar Texto Encima De Una Imagen En Word – Insertar Texto Sobre Imagen en Word es una técnica esencial para crear documentos visualmente atractivos y comunicativos. Esta guía detallada proporcionará instrucciones paso a paso, opciones de formato y técnicas avanzadas para posicionar con precisión el texto sobre cualquier imagen, mejorando la presentación y el impacto general de sus documentos.
Inserindo Texto Acima de uma Imagem no Word

O Microsoft Word permite que você insira texto acima de uma imagem, o que pode ser útil para adicionar legendas ou outras informações. Veja como fazer isso:
Passos para Inserir Texto Acima de uma Imagem
- Insira a imagem no documento do Word.
- Clique na imagem para selecioná-la.
- Na guia “Inserir”, clique em “Caixa de Texto”.
- Selecione “Desenhar Caixa de Texto”.
- Clique na imagem e arraste o cursor para criar uma caixa de texto acima da imagem.
- Digite o texto desejado na caixa de texto.
- Ajuste o tamanho e a posição da caixa de texto conforme necessário.
Você também pode formatar o texto na caixa de texto usando as opções na guia “Página Inicial”, como fonte, tamanho e cor.
Opções de Formatação de Texto

As opções de formatação de texto permitem que você personalize a aparência do texto inserido acima da imagem, aprimorando sua legibilidade e impacto visual.
Fontes
A escolha da fonte pode alterar significativamente o tom e a legibilidade do texto. O Word oferece uma ampla variedade de fontes, cada uma com suas características únicas. Fontes serifadas, como Times New Roman, transmitem uma sensação de formalidade e tradição, enquanto fontes sem serifa, como Arial, são mais modernas e fáceis de ler na tela.
Tamanhos
O tamanho da fonte determina a proeminência do texto. Tamanhos maiores são mais fáceis de ler à distância, enquanto tamanhos menores são mais adequados para textos detalhados. O tamanho da fonte também pode criar hierarquia, com títulos e subtítulos usando tamanhos diferentes.
Cores, Insertar Texto Encima De Una Imagen En Word
A cor do texto pode influenciar a atenção e o humor do leitor. Cores escuras, como preto e azul marinho, são mais formais e profissionais, enquanto cores claras, como branco e cinza, são mais suaves e convidativas. Cores contrastantes podem destacar o texto e torná-lo mais legível.
Alinhamento
O alinhamento do texto afeta sua organização e legibilidade. O alinhamento à esquerda é o mais comum e cria uma aparência limpa e organizada. O alinhamento centralizado é mais formal e pode enfatizar o texto. O alinhamento à direita é menos comum, mas pode ser eficaz para criar uma aparência assimétrica ou destacar texto importante.
Usando Tabelas HTML para Posicionamento Preciso

As tabelas HTML oferecem um método preciso para posicionar texto acima de imagens. Elas permitem que você defina a largura, altura e espaçamento das células, fornecendo controle total sobre a aparência do texto.
Criando uma Tabela HTML
Para criar uma tabela HTML, use a tag
| .
O exemplo de código HTML a seguir cria uma tabela com uma linha e duas colunas: “`html
“` Layout da TabelaVocê pode definir o layout da tabela usando os atributos width e height. Por exemplo, para definir a largura da tabela como 500px e a altura como 100px, use o seguinte código: “`html
“` Espaçamento de CélulasO espaçamento entre as células pode ser definido usando os atributos cellpadding e cellspacing. O atributo cellpadding define o espaçamento dentro das células, enquanto o atributo cellspacing define o espaçamento entre as células. Por exemplo, para adicionar um espaçamento de 10px dentro das células e um espaçamento de 5px entre as células, use o seguinte código: “`html
“` Resultado VisualO resultado visual do código HTML acima é uma tabela com uma linha e duas colunas. A primeira coluna contém o texto “Texto acima da imagem” e a segunda coluna contém a imagem “imagem.jpg”. A tabela tem 500px de largura, 100px de altura, 10px de espaçamento dentro das células e 5px de espaçamento entre as células.
Estilos CSS para Personalização Avançada
Os estilos CSS oferecem controle preciso sobre a aparência do texto acima da imagem, permitindo personalizações avançadas que não são possíveis apenas com as opções de formatação de texto padrão. Propriedades CSS EssenciaisAs propriedades CSS essenciais para personalizar o texto incluem:
Exemplos de PersonalizaçãoEsses estilos podem ser usados para criar efeitos visuais exclusivos:
Integração com Outras Ferramentas
O Microsoft Word se integra a várias outras ferramentas, ampliando suas capacidades e permitindo aprimorar o texto inserido acima das imagens. Importando ImagensPara importar imagens de editores de imagem ou software de design gráfico, siga os seguintes passos:
Recursos ExternosO Word também permite o uso de recursos externos, como arquivos de imagem armazenados em sites ou serviços de armazenamento em nuvem. Para vincular uma imagem externa:
Benefícios e LimitaçõesAs integrações com outras ferramentas oferecem vários benefícios:
No entanto, existem algumas limitações:
Dominar las técnicas descritas en esta guía le permitirá insertar texto sobre imágenes en Word de manera efectiva, creando documentos profesionales y visualmente impactantes. Experimente con diferentes opciones de formato y personalizaciones avanzadas para adaptar el texto a sus necesidades específicas, elevando sus documentos a un nivel completamente nuevo. FAQ Overview: Insertar Texto Encima De Una Imagen En Word¿Puedo utilizar esta técnica en todas las versiones de Microsoft Word? Sí, las técnicas descritas son compatibles con la mayoría de las versiones de Microsoft Word. ¿Existen limitaciones en el tamaño o formato de la imagen? No, puede insertar texto sobre imágenes de cualquier tamaño o formato. ¿Puedo personalizar la apariencia del texto con fuentes y colores específicos? Sí, las opciones de formato de texto le permiten ajustar la fuente, el tamaño, el color y otros atributos para que coincidan con el estilo de su documento. |